U-NEXTってよく見るし、無料で試せるみたいなんだけどどうやって申し込めばいいんだろう?

今回は↑こんな方向けの記事で、U-NEXTの加入方法手順をまとめた記事。
本記事では加入方法のみをまとめているので、もし加入前にもっとU-NEXTや無料トライアルについて知りたい方は↓下記関連記事を参考にご覧ください。
- U-NEXTで家族時間をもっと楽しく!おすすめVOD完全ガイド
- トライアル期間に無料で見れる作品は?U-NEXTが扱う作品の一部を紹介
- 簡単?ギフトコードの登録方法やU-NEXTカードの購入方法とメリット紹介
U-NEXTに加入する方法
U-NEXTへ加入するにはアカウント作成が必要になり、無料トライアルの申し込みとは基本的には別物で、以下2つの登録が必要。
- アカウントの作成
- 無料トライアルに申し込み
公式サイトからの無料トライアル申し込みではアカウント作成と同時に申し込みもできますが、アプリや専用端末での申し込みは若干異なります。
| 公式サイトからの加入 | アプリからの加入 |
| 31日間無料トライアル申し込み時に「アカウント作成」と「トライアルの申し込み」を同時に完了できる。 | アカウント作成とトライアルの申し込みを別々に行う。 ①氏名・生年月日・性別・メールアドレスなどを入力してアカウントを作成。 ②31日間無料トライアル申し込みと支払い方法を設定する |
アカウントを作った段階でU-NEXTへ加入となりますが、アプリの場合この時点ではまだ31日間の無料トライアルには申し込まれていない状態。
アプリから無料トライアルを利用する場合は「31日間無料トライアル」への申し込みが別途必要になります。
ちなみに加入段階で無料トライアルに申し込んでいなくても、支払い方法を設定していれば有料のポイント作品などはUコインをチャージして視聴することができます。
無料トライアル登録STEP(Android)
ぼくはAndroidなので、Googleアプリからの無料トライアル申し込みSTEPを例に書いていきたいと思います。
まずはGooglePlayより「U-NEXTアプリ」をダウンロードしてアカウントが作成されている段階です。
STEP① アプリを開き「月額プランに申し込む」
アカウント作成し、開いた段階で「月額プランに申し込む」のボタンが表示されます。
タップ後31日間無料の案内が表示されるので、それをサクッと読んで「月額プランに登録」をタップします。
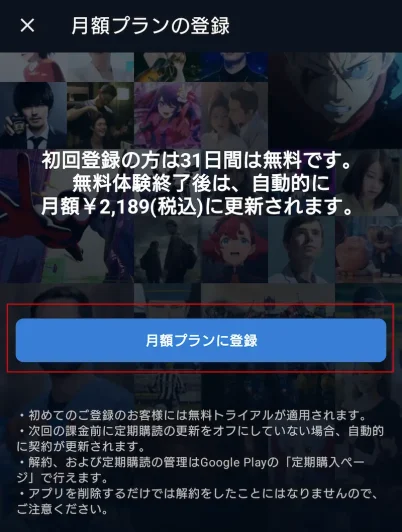
STEP② 決済方法を決める
U-NEXTの無料トライアル申し込み時点で、決済方法を設定しておく必要があります。
31日間の無料トライアルが終了し、継続する場合や期間を超過してしまった場合設定した方法で月額プランの2,189円が引き落とされるようになっています。
支払い方法は数種用意されているので任意で選びます。
ぼくはauなので「au/UQ/POVO払いを追加」を選択。
STEP③ 定期購入をタップ
決済の設定が完了したら下部に表示される「定期購入」ボタンをタップして申し込み完了になります。
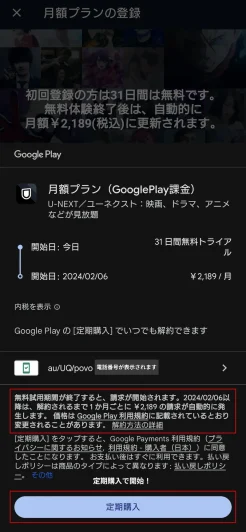
この時、31日間の無料トライアルは「アカウント作成日」ではなく、「定期購入の申し込み時点」から開始です!
以降、解約はGooglePlayの定期購入からいつでも行なえます。
※解約や退会はアプリをアンインストールするだけではできません。
U-NEXTの一ヶ月無料トライアルが解約できない?解約と退会の違い
無料トライアル登録STEP(公式サイトから加入)
公式サイトから一括で出来るアカウント作成と無料トライアル申し込み手順。
先述した通り、アプリなどを使う方法とはちょっと違っていて、アカウント作成と申し込み手続き(決済方法の指定)などが同時に行なうことができます。
STEP① 公式サイト「まず31日間 無料体験」をクリック
公式サイトに行き「まず31日間 無料体験」をクリックすると、31日間無料トライアルの特典などを紹介しているページに進みます。
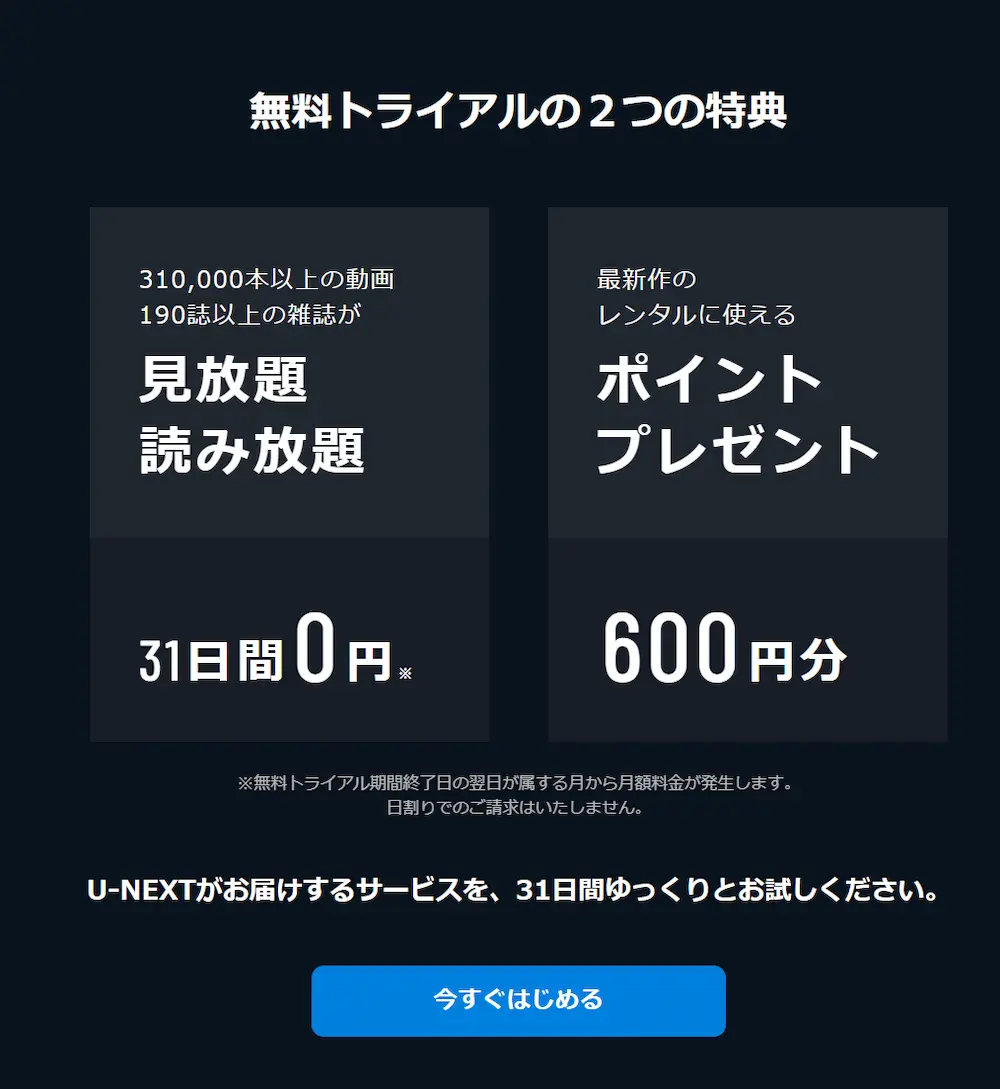
【特典】
- 600ポイント付与
- 「見放題」・「読み放題」プランが31日間0円
600?1200?U-NEXT無料トライアルで貰えるポイントの違い
特典を確認したら、「今すぐはじめる」ボタンを押して先に進みます。
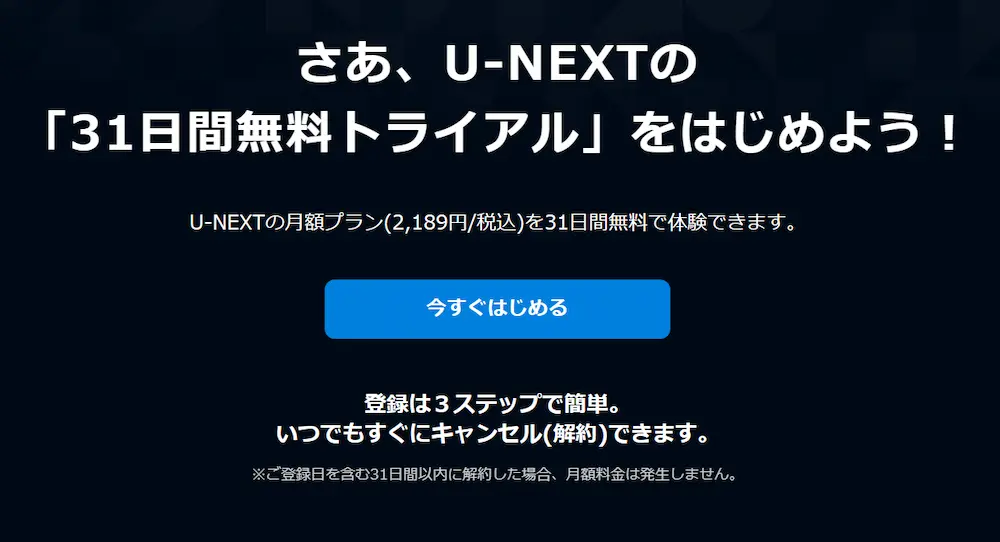
STEP② アカウント作成情報を入力
お客様情報を入力するフィールドが表示されるので、
を入力。
この時「氏名」はカタカナで入力っ!
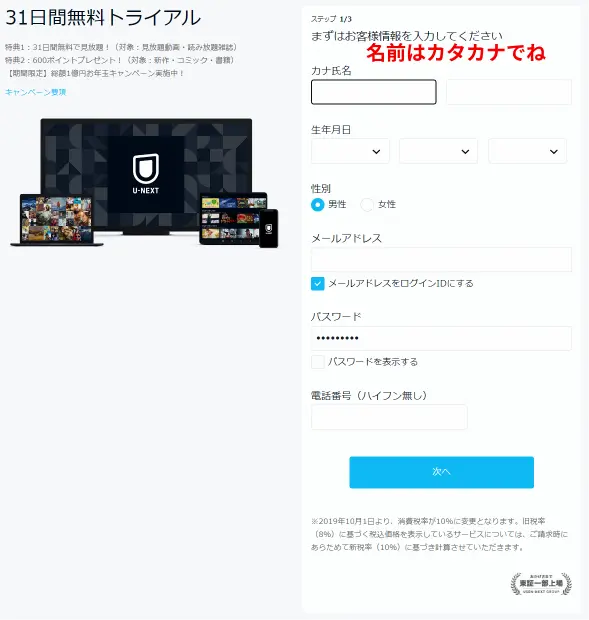
STEP③ 決済方法を選択して利用
アカウント作成したら、次に進み画像①のように「月額プランの確認」と「決済方法」の選択をします。
決済方法を選択したら画像②「利用を開始」で申し込み完了。
申込日から31日間無料トライアルが開始するので、継続利用しない場合は超過しないよう注意してください!
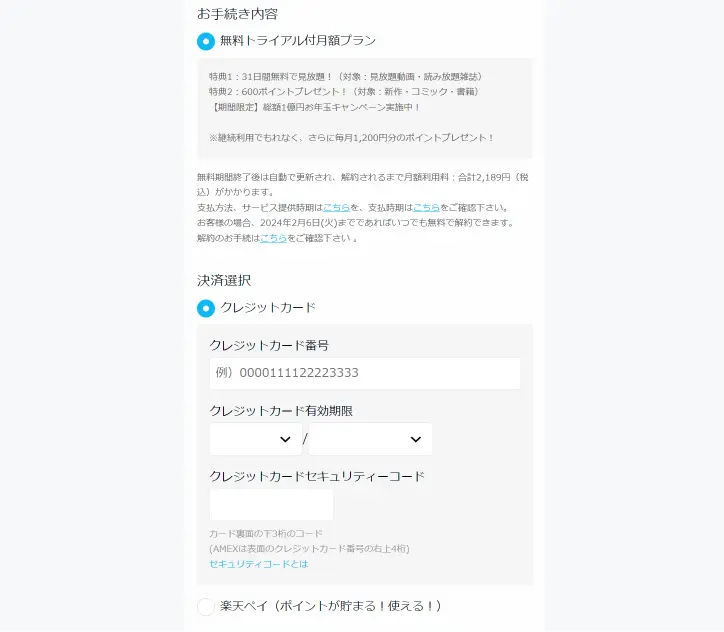
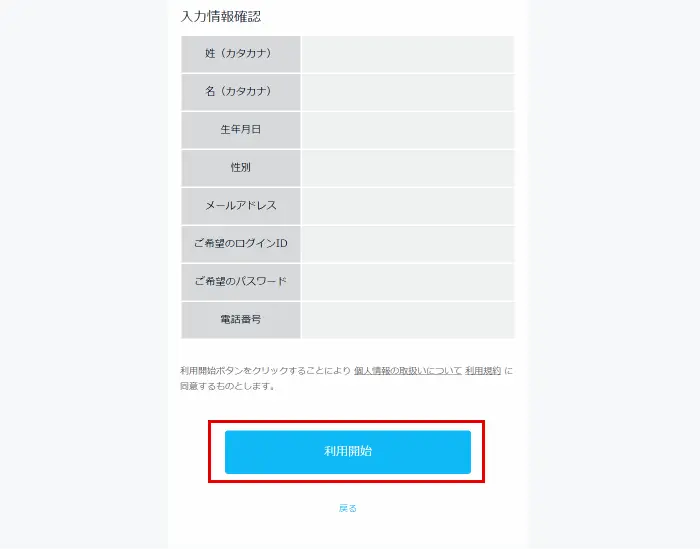
※公式サイトからの申し込みで利用できる決済方法は2種類。
- クレジットカード
- 楽天ペイ
上記いずれかになるので、利用していない場合はキャリア決済などをおすすめします。
無料トライアルでも必要?U-NEXT加入に必要な支払い方法の種類
無料トライアルは「1日(月初)に申し込み」がおすすめ!
U-NEXTの無料トライアルは基本いつでも申し込みをすることができます。
しかし、申し込みタイミングによっては不必要なコストを支払うことになる可能性があるので、無料トライアルを終了しても使うことを検討している方は「月初の1日に申し込み」すると良いと思います。
下記記事ではその詳細を解説!
無料トライアル申し込み手順【まとめ】
意外とめんどくさそうなU-NEXTの登録方法についての流れについてまとめました!
U-NEXTを使って思ったのは「アカウント作成」と「プラン」は全く別物なので、解約の時理解していないと解約の時トラブルの元になりそう・・・ということ。
ただ、知っていればなんの問題もなく登録も2~3分でできるので・・・この記事を読んでくれた読者さんで興味がある方はサクッと試してみてもいいと思います!
無料で試せるので、試さない理由は特になさそう!!!
まずはもっと「31日間無料トライアル」について知りたい方は↓下記事をご覧ください。

今回はこんな感じ
ありがとうございました!

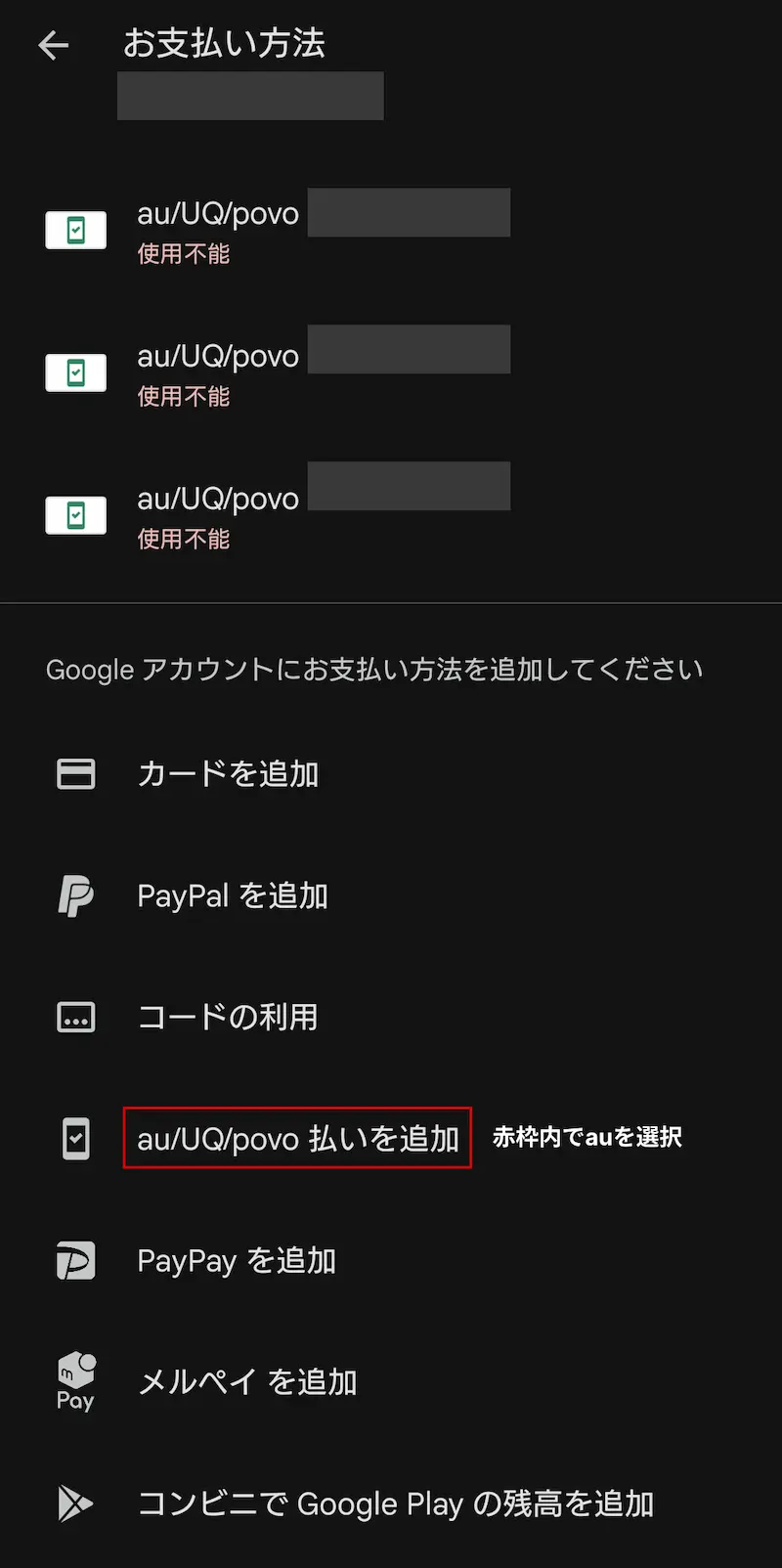
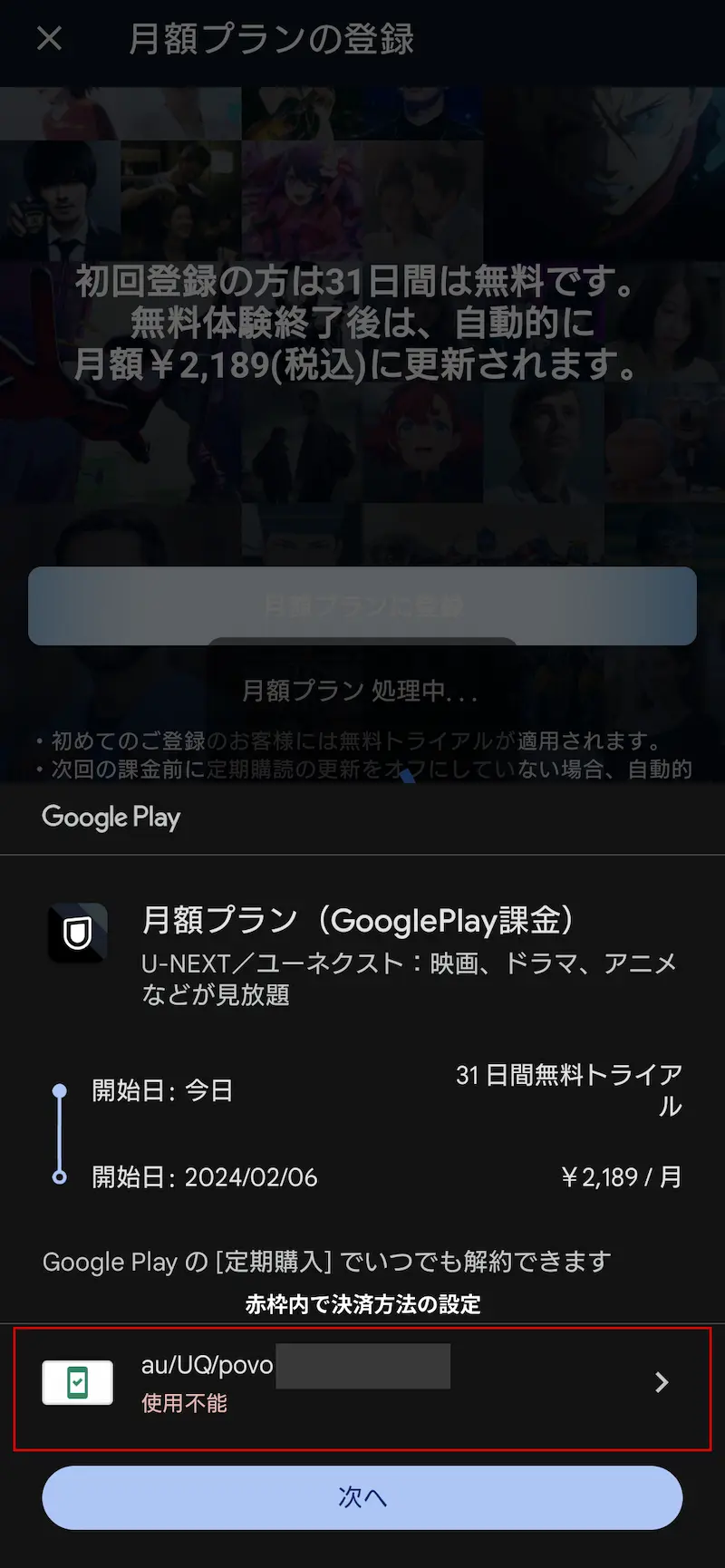



コメント