
Hello!ファズです
WordPressのテーマって、使ってないやつは削除しちゃっていいの??
WordPressをイジっていると必ず一度はこのような疑問を持ったことがあるのではないでしょうか?
デフォルトのテーマに無料テーマから有料テーマへ切り替えるタイミングなど、もともと使っていたテーマをどうしたらいいかわからず放置している方も多いと思います。
結論からいうと、
削除した方がいいです!!!
ただし、デフォルトテーマを1つは残すこと!!!!
プラグインも同様なんですが、使っていないテーマを放置してしまうとパフォーマンスに影響が出る可能性があります。
さらに、更新を放置してしまうと「セキュリティの脆弱性」や「動作不良の原因」になることも。
この記事では「削除した方がいいテーマ」や、「残しておいてほしいデフォルトテーマ」について書いていきたいと思います。
【こんな人に読んでほしい】
- ブログ超初心者は何から始める?WordPressを使った作り方ロードマップ
- ブロックエディタで「THE THOR」を輝かせるプラグインの紹介
- めっちゃ簡単!ワードプレス管理画面から作るメニューバーの編集方法
- 【有料・無料の違いってなに?】ワードプレステーマを選ぶポイント比較
使わないテーマは削除する!
すでに結論はお伝えした通り、「WordPressテーマで使っていないテーマは削除するべき!」です。
直接記事の編集などには影響しませんが、見えない運用面でデメリットとなってきてしまうからなんです。
ただし!
必ずデフォルトテーマの1つは残すこと。
現在自身が使っているテーマにもし不具合が生じた際、WordPressはデフォルトテーマに切り替わる仕組みがあるようです。
試しにぼくが使っている「Cocoon」以外消してみたところ、ダッシュボード項目より確認できるヘルスの改善点に提案記述が表示されました。
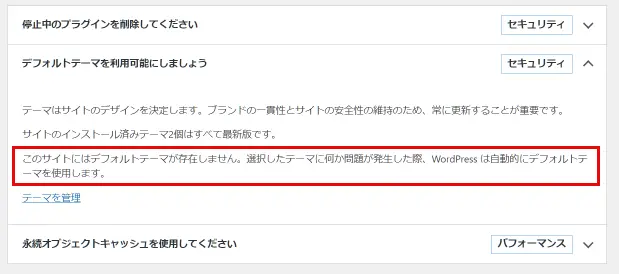
ちなみに、残しておくデフォルトテーマは、インストール時に複数入っている中のものならどれでもOK。
削除する時の注意点
テーマを削除する場合下記の2点は注意してください。
- テーマを有効化した状態で削除しない
- 子テーマを使っている場合、親テーマを削除しない
テーマを有効化したまま削除してしまうと、画面レイアウトが崩れたり真っ白になったりして、何らかの不具合が出てしまうことがあります。
子テーマのベースとなっている親テーマを削除してしまうと、連携が取れなくなり子テーマが動作しなくなってしまうので注意。
いらないテーマを削除するメリット
下記が使用していないテーマを削除する理由。
セキュリティ面の安全性向上
WordPressのテーマは有効にしているテーマはもちろん、有効化されていないテーマにも実は更新(アップデート)が必要。
というのも、WordPressテーマのセキュリティに脆弱性が発見された場合、そこを突いてクラッキングされる可能性が出てくるから!
これらはプラグインも同じで、更新しないまま放置すると余計なリスクを抱えることになります。
テーマはもちろん、プラグインも含めて「使わない物」は基本削除するのが正解です!
サーバー容量を減らす
次にシンプルな容量削減のメリット。
テーマフォルダはそれ1つで結構圧迫してしまうもの。
これが5個も6個もあると無駄にサーバー容量を圧迫してしまうので必要最低限で運用した方がいいでしょう。
仮にFTPからファイルを編集する時も、パッと見で複数あると探すのもストレスがかかるので、少ないにこしたことはないですね!
更新チェックの時短
セキュリティ面と繋がる話ですが、更新が必要になった時、テーマやプラグインそれぞれ更新作業の時間が必要になります。
というのも、WordPressテーマはたまーに更新した内容のせいで下記の状態になることがあるから!
テーマのカスタム方法にる原因も考えられますが、完成しているサイトを更新して何か起きた場合「更新が原因になっている」可能性が高いです!
ちなみに、ぼくはCocoonを使っていますが、人気で知名度のあるCocoonでさえ以前更新時にサイトが表示されなくなりましたね。
少し脱線しましたが、このように更新が必要になったテーマは何かしら対応を必要なので使わないものは消してしまいましょう。
いらないテーマを削除する方法
下記は一般的な削除方法。
- 管理画面から削除
- FTP接続して削除
- サーバーのファイルマネージャーで削除
あと、コードを叩き慣れている方であれば別の方法もありますが・・・この記事を読んでいる方には必要ないと思うので割愛!
以下3つの方法を解説しますが、基本的には管理画面から削除する方が無難なのでそちらで削除するようにしてください。
管理画面から削除する方法
初心者向けで、簡単にできるお手軽方法。
①管理画面 > ②外観 > ③テーマ > ④任意テーマの選択 > ⑤詳細右下削除
- 管理画面 > 外観 > テーマ
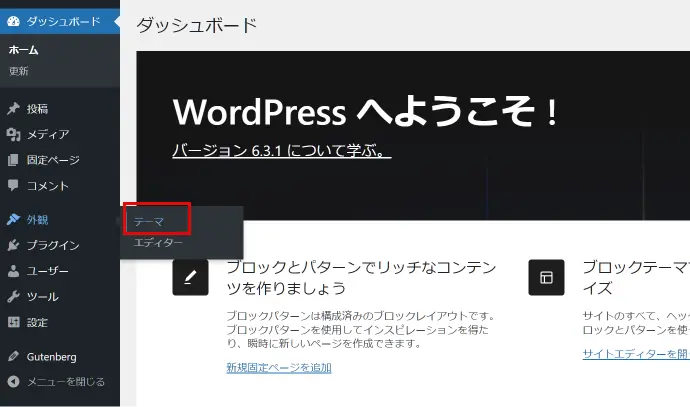
テーマ一覧を開きます。
- 任意テーマの選択
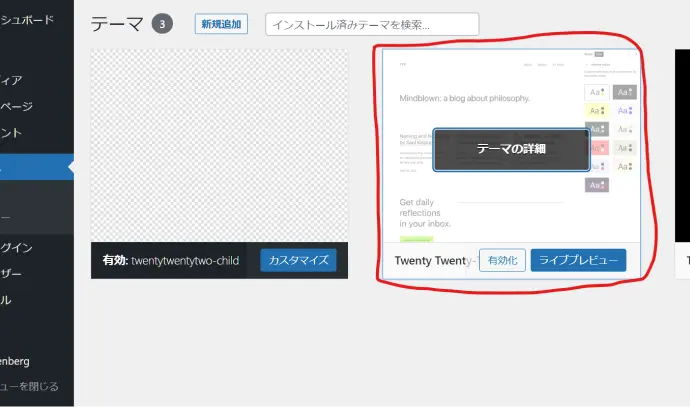
不要なテーマにカーソルを合わせると「テーマの詳細」が表示されます。
- 詳細右下削除
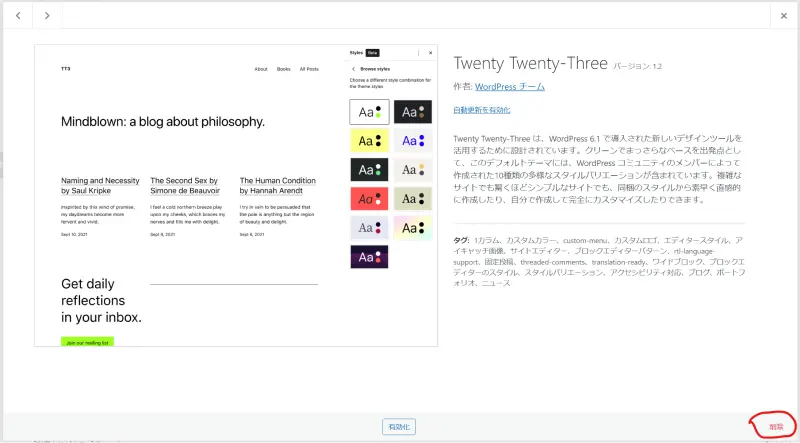
「テーマの詳細」を開いたら下部に「削除」があるのでそれを押してもらえばOK!
以上が管理画面からインストールしてあるテーマを削除する方法でした。
1番手軽なので推奨。
FTPから削除する方法
続いてFTPを使って直接フォルダごと削除する方法。
サーバー契約時にもらったFTPのアクセス情報があると思います。
自身で用意する「FileZilla」などのFTPツールでサーバーへアクセスし、フォルダを指定して削除するという方法。
ルートドメインからWordPressフォルダの「themesフォルダ(テーマが入っている階層)」へ繋げ、任意で選択して削除することができます。
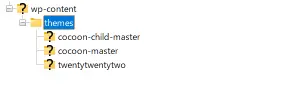
この際、「themesフォルダ」を指定して全部のテーマフォルダを削除しないように注意が必要。
サーバーのファイルマネージャーで削除
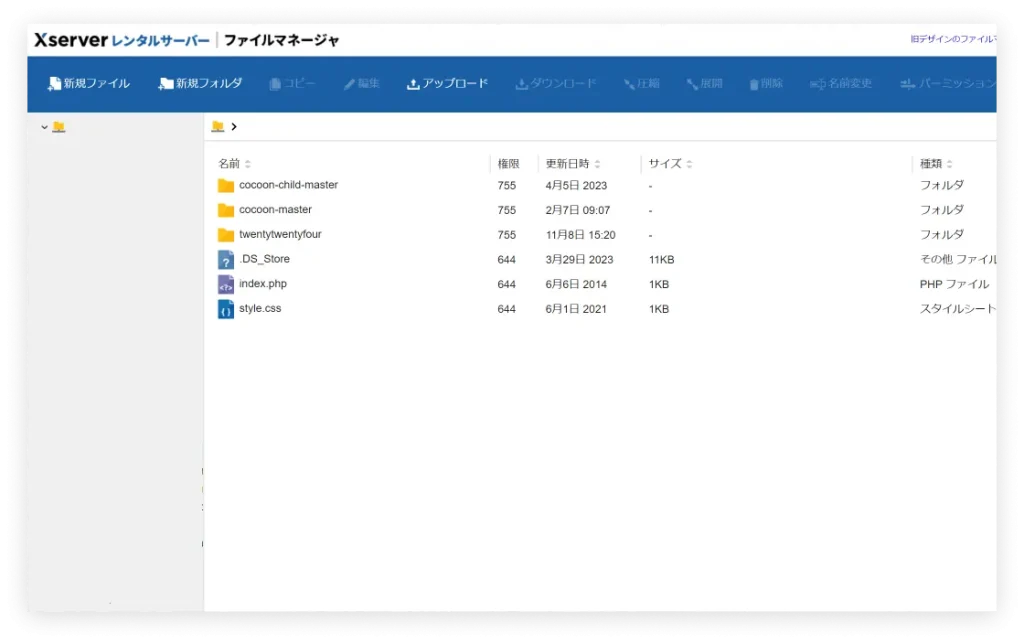
サーバーにはファイルマネージャー(WebFTP)が用意されています・・・・ブラウザで使用できるFTPツールのようなものですね。
「ファイルのアップロード」や「削除」、「新規フォルダの作成」などを行うことができるのでFTPツール同様「themesフォルダ」の中からテーマを選択して削除できます!
デフォルトテーマを戻したい場合
ここまで削除方法について解説してきましたが、中にはテーマ指定を間違えて削除してしまったなんてこともありえます。
勢いあまってデフォルトテーマ全部削除してしまった・・・
そんな方でも大丈夫!
WordPressのデフォルトテーマは公式から提供されているので「管理画面」 > 「テーマ」 > 「新規追加or新しいテーマ」をクリック。
一番先頭にtwentytwenty系のテーマがあると思います。
なければ右の検索バーで「twenty」と検索すればシリーズのテーマが出てくると思います。
それをインストールすれば復活!
また、手元にデフォルトテーマがある場合は「新しいテーマの追加」から「テーマのアップロード」ボタンよりアップロードすることも可能!
「【WordPressのテーマとは?】テーマの役割と2つの変更方法」記事にテーマのアップロード方法も書いているので、よくわからない方は参考にどうぞ。
残すデフォルトテーマと削除した方がいいテーマまとめ
以上、いらないテーマの削除とデフォルトテーマを残す理由について書いてきました。
基礎知識ではありますが、意外と放置している人も多いので、気づいた時にでも対応して置くことをおすすめします!
先述したようにテーマに限らず、これはプラグインも同様。
たくさんプラグインを入れた心当たりのある方は、一度見直してみることでセキュリティはもちろんサイトパフォーマンスの向上にも繋がるかもしれません。
まとめ
こんな感じ。
FTPから全部削除もできますが、不具合の原因になるのでFTP使う人は注意してね!

今回はこんな感じ!
またね~




